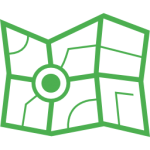
Hier möchte ich eine Möglichkeit vorstellen, wie man kostenlos eine anständige Revierkarte mit beliebigen Wegpunkten (z.B. Hochsitze, Wälder, Treffpunkte…) erstellen kann. Die Punkte werden dabei per GPS mit dem Smartphone erfasst (Teil 1) und können später in einer Karte am PC weiterbearbeitet werden (Teil 2).
Anwendungsmöglichkeiten:
- GPS-genaue Kartierung zum Wiederfinden der aufgezeichneten Wegpunkte
- Die Karte mit den Wegpunkten hat man immer auf dem Smartphone dabei (auch ohne Internet Verbindung)
- Saubere Darstellung zum Drucken von Karten
- Beliebiges Teilen und Versenden der Wegpunkte als Datei: Befreundete Jäger können die Datei in ihr Smartphone importieren und finden bei einer Gesellschaftsjagd ihre zugewiesenen Drückjagdstände selbstständig. Ansteller werden nicht mehr benötigt.
Ein Beispiel wie eine fertige Karte aussehen kann, mit verschiedenen Ebenen:
1. Voraussetzungen
Zum Aufnehmen der Wegpunkte benötigen wir ein Smartphone. Meine Ausführungen hier beschränken sich auf ein gängiges Smartphone mit Android Betriebssystem. Mit einem iPhone sollte es ebenso funktionieren.
Zur Installation der App und der Karten wird eine Internetverbindung benötigt. Wegen der großen Datenmenge sollte man die initiale Installation in seinem WLAN durchführen und nicht über das Mobilfunknetz!
Hinweis: Nach der Installation und Einrichtung ist keine Internetverbindung mehr nötig! Man kann anschließend komplett offline – z.B. im Wald – arbeiten.
Möchte man die Wegpunkte später exportieren, sollte ein E-Mail Konto auf dem Smartphone eingerichtet sein.
2. App installieren und einrichten
![]() Die kostenlose und funktionsreiche App „OsmAnd“ kann man im Playstore (Android) bzw. im Appstore (iPhone) herunterladen. Es gibt zwei Versionen der App. Die „free“ Version ist völlig ausreichend!
Die kostenlose und funktionsreiche App „OsmAnd“ kann man im Playstore (Android) bzw. im Appstore (iPhone) herunterladen. Es gibt zwei Versionen der App. Die „free“ Version ist völlig ausreichend!
Zur Installation auf dem Smartphone den Playstore öffnen ![]() , nach „osmand“ suchen und die App installieren.
, nach „osmand“ suchen und die App installieren.
Wir starten die App. Beim ersten Start kommt gleich der Hinweis, dass man noch keine Karte heruntergeladen hat. Diesen bestätigen. Anschließend kommen wir zum Kartendownload.
- Beim ersten Start der App kommt die Abfrage, wohin man seine Karte herunterladen möchte. Hier eine Lokation auswählen, die genug Speicherplatz bietet. Mindestens 700MB!
- Als erstes installieren wir die grobe Übersichtskarte der Welt mit dem Symbol am rechten Rand. Die Karte ist wichtig, um überhaupt Umrisse der Länder usw. anzeigen zu können.
- Während die Übersichtskarte heruntergeladen wird (siehe Balken oben) wählen wir jetzt unsere Detailkarte aus: Europa
- Damit kommen wir ins nächste Menü. Hier wählen wir Deutschland.
- Anschließend das Bundesland dessen Detailkarten wir herunterladen möchten. Hier Bayern.
- Und zum Schluss die Standardkarte wählen. Nur Straßen reichen für unsere Zwecke nicht aus.
Jetzt muss man etwas Geduld haben, bis der Download abgeschlossen ist. Dies dauert je nach Internetverbindung schon mal eine halbe Stunde. Den Status kann man am oberen Rand verfolgen.
Nach dem Download überprüfen, ob in den Einstellungen des Smartphones der GPS Empfänger aktiviert ist. Diesen benötigen wir gleich zum Navigieren. Bei den meisten Android Smartphones findet man die Einstellung unter „Einstellungen“ – „Standort“
3. App Bedienung
Nach dem Download verlassen wir die Ansicht des Kartendownloads mit Tippen auf die „Zurück“ Taste des Smartphones. Mit der „Zurück“ Taste lassen sich übrigens auch geöffnete Menüs wieder schließen. Jetzt sollte die Hauptansicht mit der Karte erscheinen:
(1) Hier kann die Karte konfiguriert werden: Was soll alles angezeigt werden und wie.
(2) Mit Tippen auf den Nordpfeil kann man die Kartenausrichtung ändern: z.B. Norden immer oben oder Karte mit Blickrichtung drehen. Mehrmaliges Tippen wechselt durch die verschiedenen Modi.
(3) Der blaue Punkt kennzeichnet die aktuelle Position (GPS muss aktiviert sein!). Wenn die Position noch nicht genau bestimmt werden konnte, fehlt dieser Punkt entweder komplett oder hat einen mehr oder weniger großen Umkreis. Das Beispiel zeigt eine sichere Positionsbestimmung. Mit einem Kegel am Punkt wird auch die Blickrichtung angezeigt. Bewegt man sich mit dem Smartphone wird aus dem Punkt ein Pfeil.
(4) Hier gelangt man zum Hauptmenü der App: Navigation, GPS Punkte aufnehmen usw.
(5) Eingabe für Ziele zur Navigation. Für uns nicht weiter interessant.
(6) Positionstaste: Ist diese nur grau, konnte der Standort noch nicht bestimmt werden. Ist der Kreis blau und das Fadenkreuz innen weiß, ist der Standort zwar bestimmt, aber nicht in der Kartenmitte. Dies passiert, wenn man z.B. die Karte mit dem Finger verschoben hat. Tippt man dann auf die Taste, so zentriert sich die eigene Position in der Mitte der Karte und die Positionstaste wechselt nach außen weiß und Fadenkreuz blau (siehe Beispiel im Bild).
(7) Kartenausschnitt vergrößern/verkleinern. Zoom.
Jetzt ist der richtige Zeitpunkt um sich etwas mit der Bedienung der Karte vertraut machen und einige grundlegende Dinge ausprobieren:
- Verschieben der Karte mit einem Finger. Warten bis das Bild komplett aufgebaut wurde.
- Die Positionstaste (6) sollte sich verändert haben -> blau
- Tippen auf Positionstaste (6) -> Karte zentriert sich wieder auf den eigenen Standort
- Tippen auf „+“ und „-“ zum Zoomen der Karte
- Doppeltippen auf Karte: Einzoomen auf getippte Stelle
- Ein- und Auszoomen der Karte mit zwei Fingern
- Menü (1) oder (4) öffnen und mit „Zurück“ Taste schließen -> Karte wird wieder angezeigt
- Langes Tippen auf eine beliebige Stelle in der Karte -> Position wird markiert, Menü für Wegpunkt öffnet sich am unteren Rand -> „Zurück“ Taste schließt Menü
- App beenden durch mehrmaliges Tippen der „Zurück“ Taste
 Bevor wir mit dem Aufnehmen der GPS Wegpunkte beginnen, hier ein paar Tipps:
Bevor wir mit dem Aufnehmen der GPS Wegpunkte beginnen, hier ein paar Tipps:
- Einblenden von Punktnamen und Favoriten: Dazu die Taste (1) antippen und die Optionen „Favoriten“ und „POI Namen“ aktivieren. Damit werden aufgezeichnete Wegpunkte später direkt als Sternchen in der Karte dargestellt („Favoriten“) und auch der zugehörige Name wird angezeigt („Punktnamen“)
- GPS Info einblenden: Das Menü anzeigen lassen (4) und den Punkt „Anzeige konfigurieren“ antippen. Im folgenden Menü die Option „GPS Info“ anhaken. Ab jetzt werden ganz oben rechts in der Karte Informationen über Satelliten angezeigt: Umso höher die Zahl, desto besser die Qualität des GPS Signals.
4. GPS Wegpunkte aufnehmen
Grundsätzlich gibt es zwei Möglichkeiten, Punkte auf der Karte zu markieren und aufzunehmen: Über langes Tippen auf die Karte oder über die aktuelle Position. Das lange Tippen ist aber je nach Zoomstufe der Karte zu ungenau! Deswegen hier die Empfehlung einen Wegpunkt mit der aktuellen Position aufzuzeichnen.
- Zum entsprechenden Ort gehen, den man aufnehmen möchte. Zum Beispiel an den Fuß des Hochsitzes
- App starten und warten bis das GPS Signal gut genug ist: kleiner blauer Punkt wird auf der Karte angezeigt (siehe 3).
- Jetzt einmal kurz auf den blauen Punkt (=die eigene Position) tippen
- Wenn man richtig getroffen hat, wird unten das Wegpunkte Menü mit „Mein Standort“ angezeigt
Im Wegpunkte Menü gibt es die folgenden Optionen:
(1) Markierten Punkt in den Favoriten speichern. Diese Funktion benötigen wir! Anschließend können wir einen Namen für den Punkt vergeben.
(2) Ziel für Navigation setzen. Hier nicht wichtig.
(3) Markierten Punkt teilen: Z.B. sofort als E-Mail versenden.
(4) Weitere Optionen
(5) Navigation starten: für uns nicht wichtig
(6) markierter Punkt
Auf das Sternchen tippen -> Es öffnet sich nun die Ansicht, in der man einen Namen für den Punkt speichern kann. Hier einen beliebigen Namen vergeben und „Speichern“ tippen.
Fertig! Der Punkt ist nun mit GPS Koordinaten und Namen unter „Favoriten“ gespeichert. Die aufgenommenen Punkte werden jetzt auch mit Namen auf der Karte angezeigt.
Diese Schritte für alle relevanten Punkte im Revier wiederholen.
5. Wegpunkte exportieren
Hat man alle Punkte aufgenommen, möchte man diese vielleicht noch auf dem PC weiterbearbeiten oder einem Kameraden zur Verfügung stellen. Das Versenden der Wegpunkte funktioniert sehr einfach:
- Menütaste (4) tippen und „Meine Orte“ auswählen
- Es erscheint eine Liste mit allen aufgezeichneten Punkten unter „Favoriten“
- Über (1) können die Punkte als sog. GPX Datei z.B. per Mail versendet werden
- Mit (2) kann ein Punkt zur Navigation ausgewählt werden
- Ein Tippen auf (3) lässt die Punkte auswählen, die gelöscht werden sollen (z.B. falsch aufgenommen Punkte)
Auf (1) tippen und anschließend die E-Mail App des Smartphones auswählen, z.B. GMail. Das Bild zeigt die zu sendende Mail mit den Punkten als GPX-Datei im Anhang.
6. Wegpunkte importieren
Hat man eine Datei mit Wegpunkten per E-Mail erhalten, kann man diese in OsmAnd importieren. Da es nötig ist, die Datei in ein spezielles Verzeichnis von OsmAnd zu verschieben, benötigt man einen Datei Browser. Ein sehr guter ist der „ES File Explorer„. Hat man diesen installiert, lädt man mit dem E-Mail Programm des Smartphones den GPX Anhang herunter. Jetzt startet man den Datei Explorer.
- Die heruntergeladenen Anhänge einer E-Mail finden sich üblicherweise im Verzeichnis /sdcard/Downloads. Die Datei mit den Wegpunkten heißt favourites.gpx. Die Datei lange antippen und sobald sie ausgewählt wurde, unten in der Leiste „umbenennen“ wählen.
- Der Datei einen eindeutigen Namen geben
- Anschließend die Datei lange antippen und als Befehl „Ausschneiden“ wählen.
- Jetzt navigieren wir ins Verzeichnsi /sdcard/osmand
- und dort nach „tracks“
- hier die Datei über den Befehl „einfügen“ verschieben.
Jetzt starten wir OsmAnd. Über die Taste zur Kartenkonfiguration (siehe 4 oben) wählen wir „GPX Track“
In dem folgendem Fenster können wir nun die GPX Datei auswählen, die wir vorher ins Verzeichnis verschoben haben.
Hat man dies bestätigt, erscheinen die importierten Punkte nun auf der Karte:
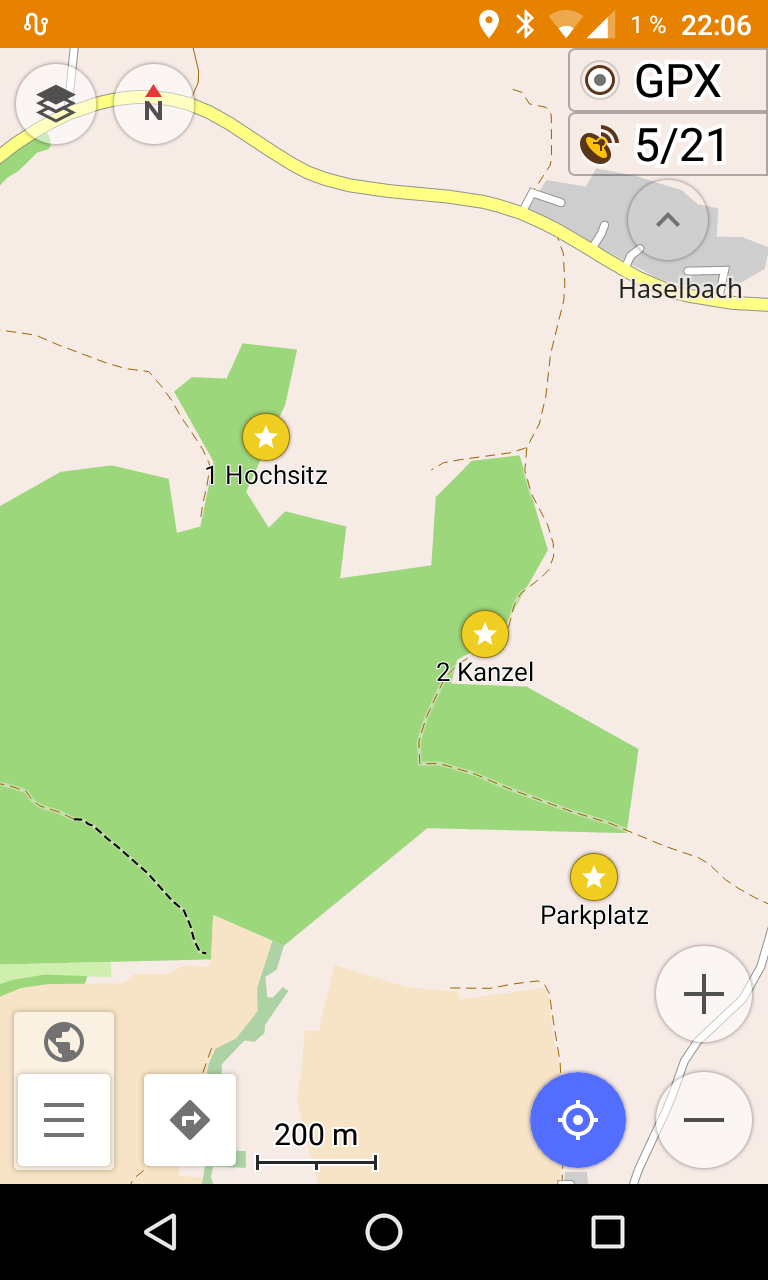
7. Schlussbemerkungen
Anfangs wirkt die Vorgehensweise sehr kompliziert. Aber keine Angst: Man „kommt sehr schnell rein“ und spätestens wenn man drei Punkte aufgenommen hat, geht es einem sehr flink von der Hand.
OsmAnd selbst ist eine sehr mächtige und dazu kostenlose App. Beim Durchsehen der Menüpunkte wird klar, dass hier noch viele weitere interessante Funktionen verfügbar sind. Es lohnt sich, sich etwas mehr mit der App zu beschäftigen. Ich nutze sie auch gerne z.B. im Urlaub: Mit OsmAnd habe ich immer eine Wanderkarte dabei und benötige kein Internet dazu. Es ist natürlich ebenso möglich andere Tracks und Wegpunkte nach demselben Schema zu importieren; z.B. Wandertracks von outdooractive.com.
Die GPX Datei kann natürlich auch in Google Maps oder in ein anderes Kartenprogramm importiert werden. Hier können die Wegpunkte auch komfortabel verschoben und bearbeitet werden. Das Erstellen einer Karte (z.B. zum Ausdrucken) werde ich in einem Folgebeitrag beschreiben. Bei Unklarheiten bitte einen Kommentar hinterlassen 🙂
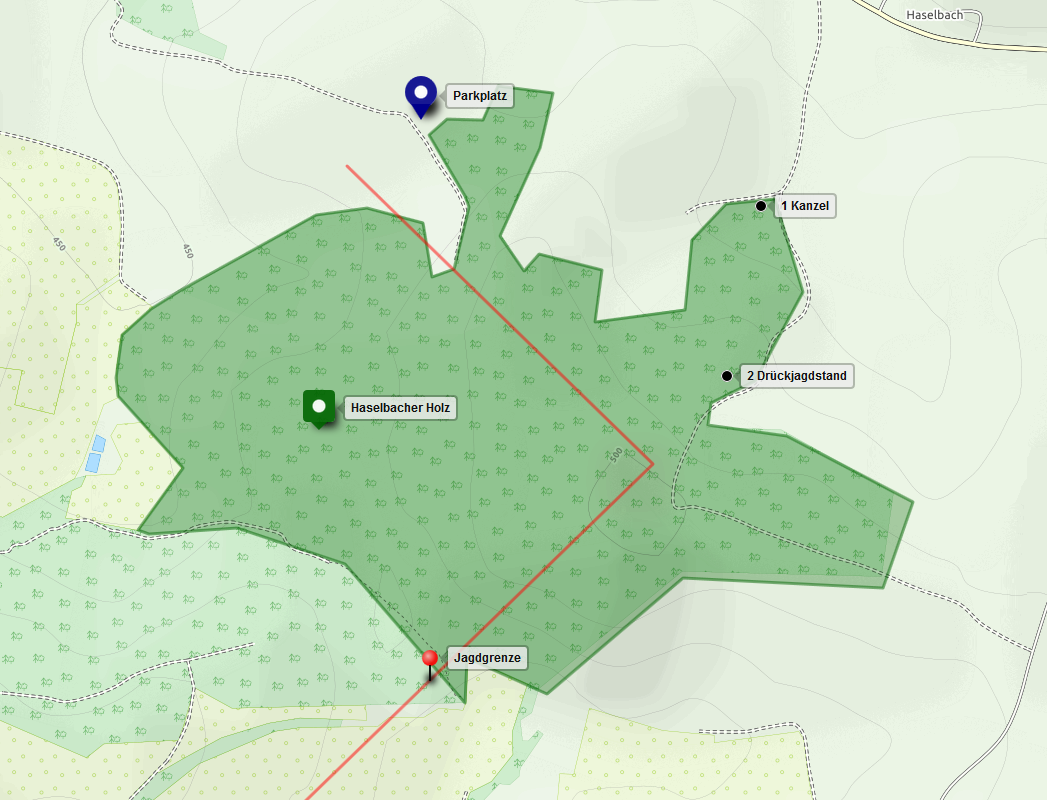
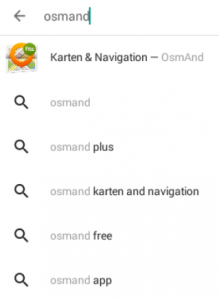
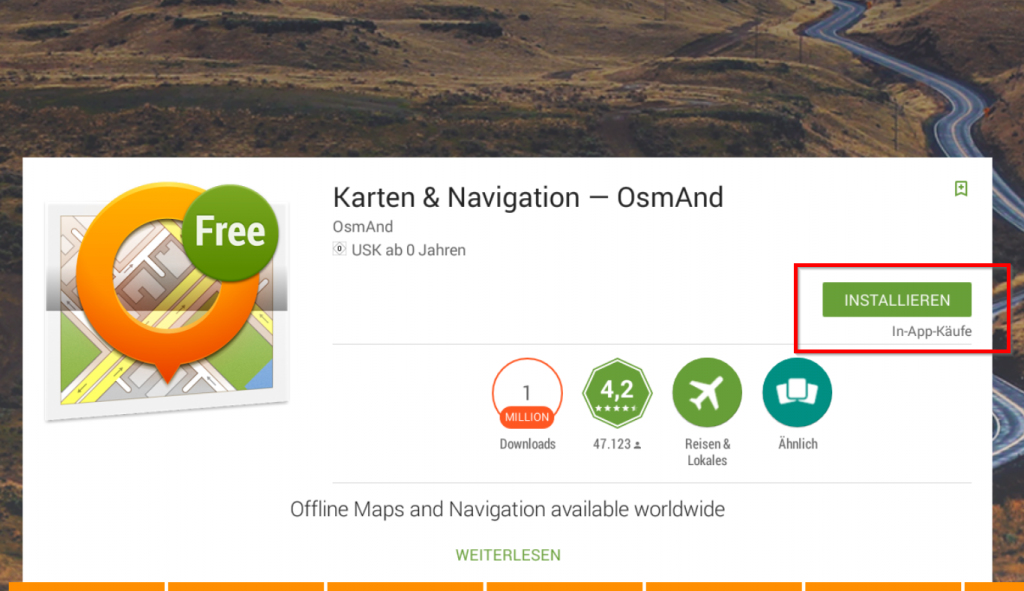
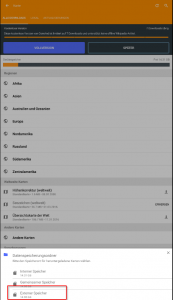
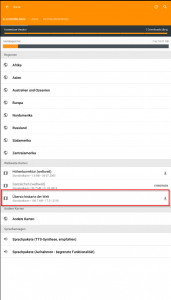
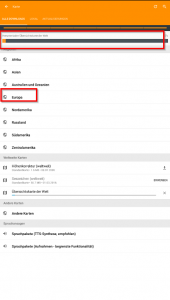
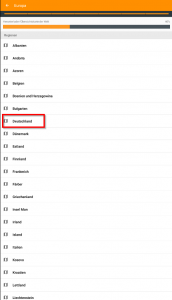
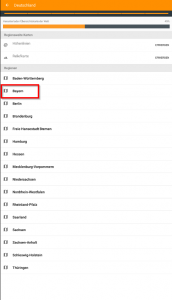
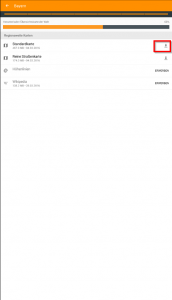
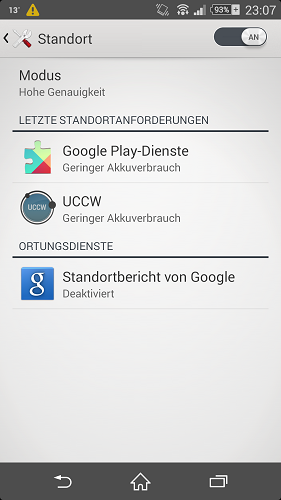
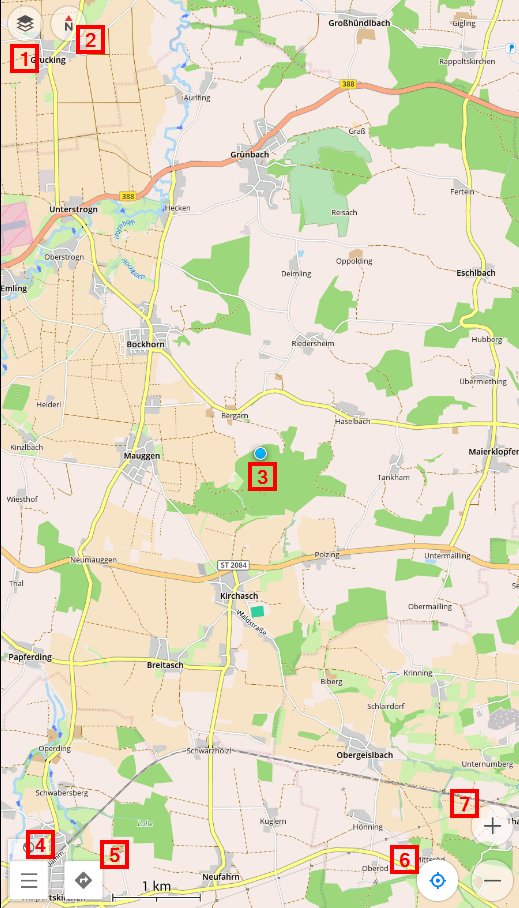
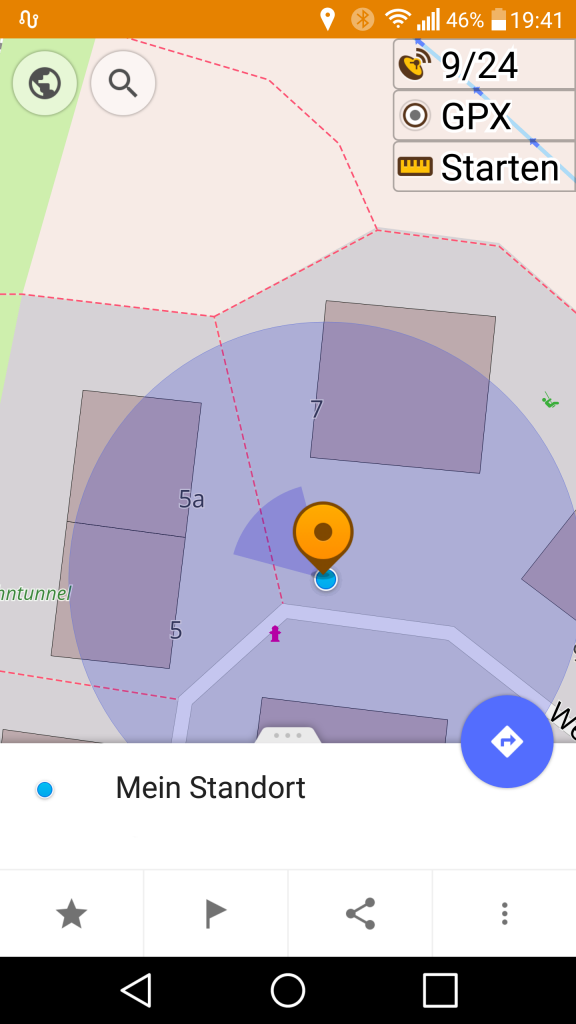
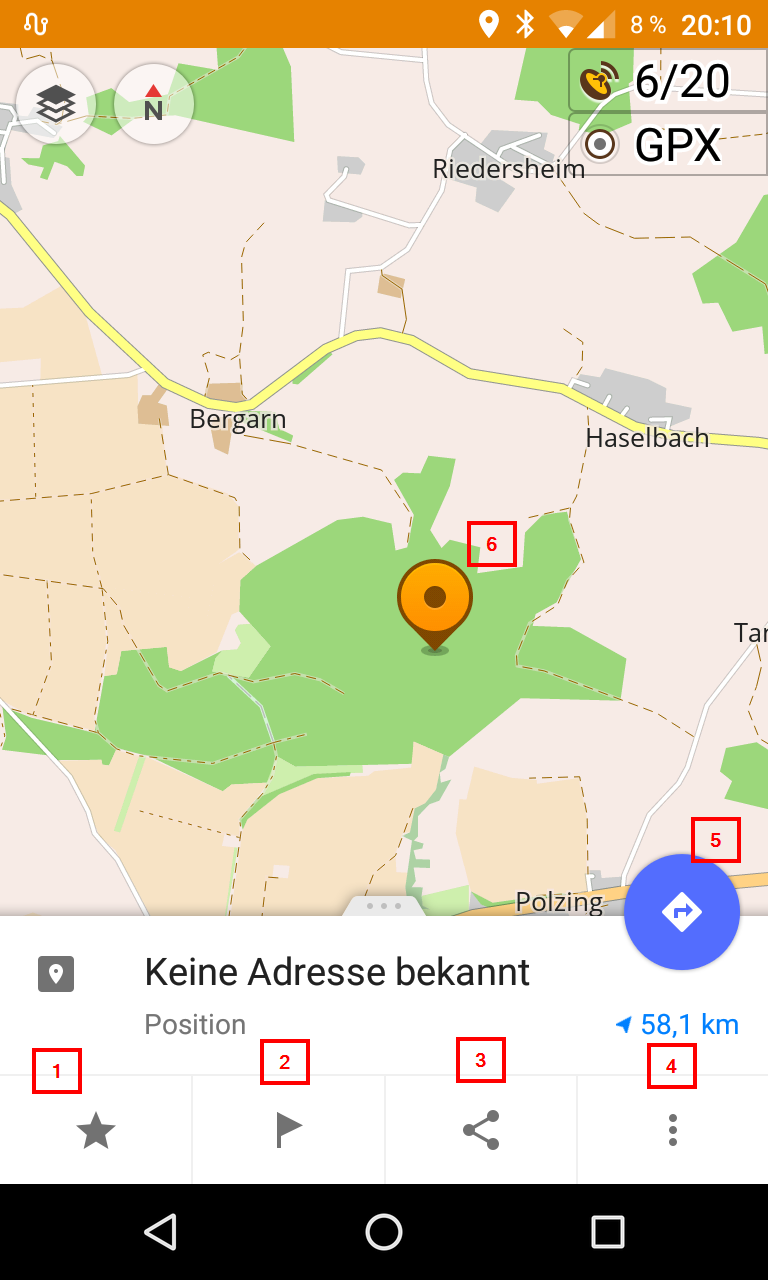
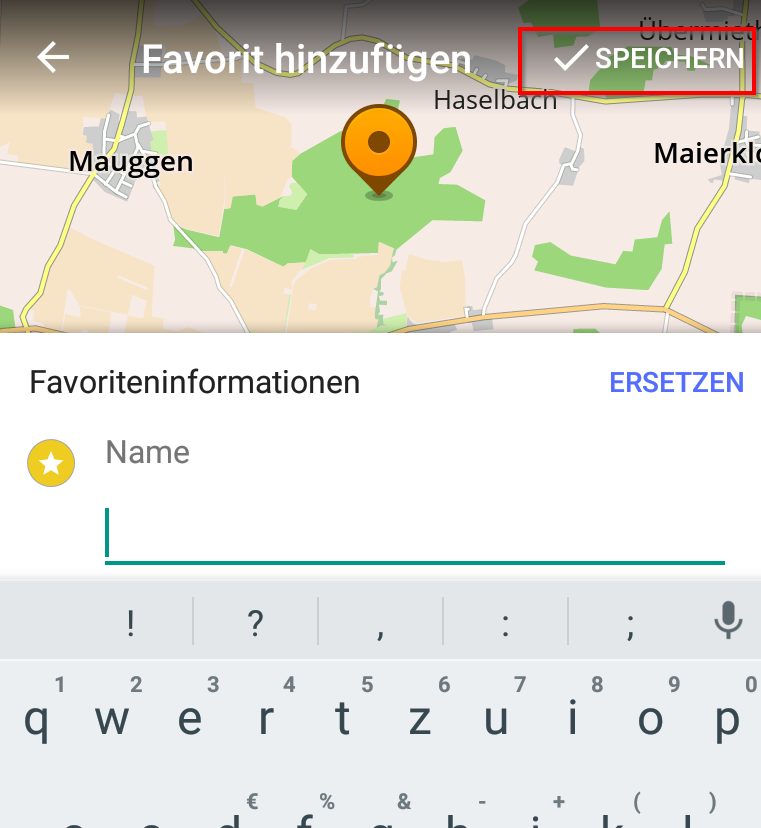
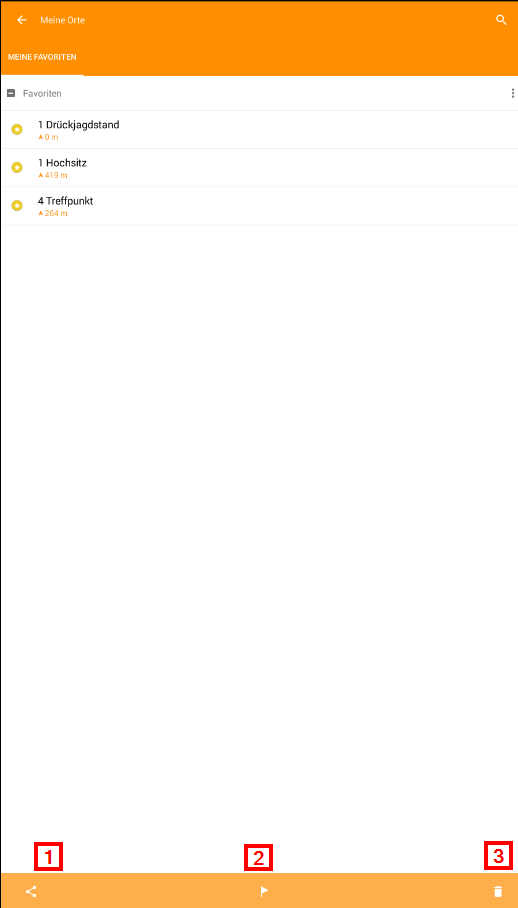
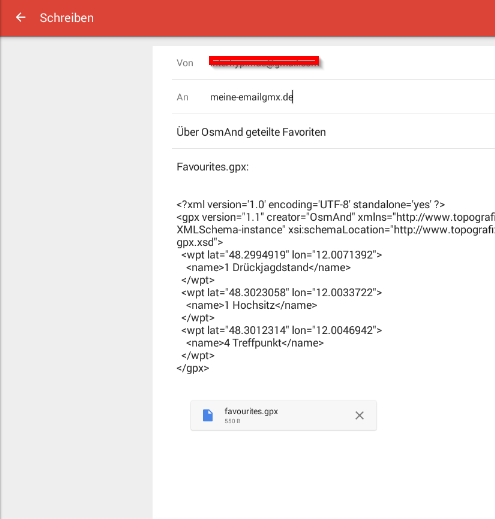
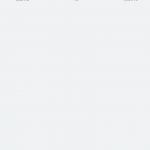
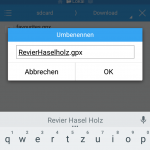
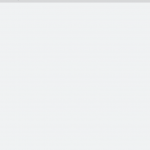
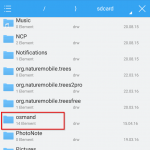
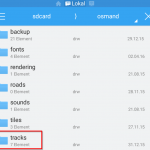
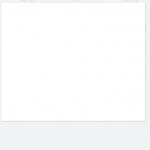
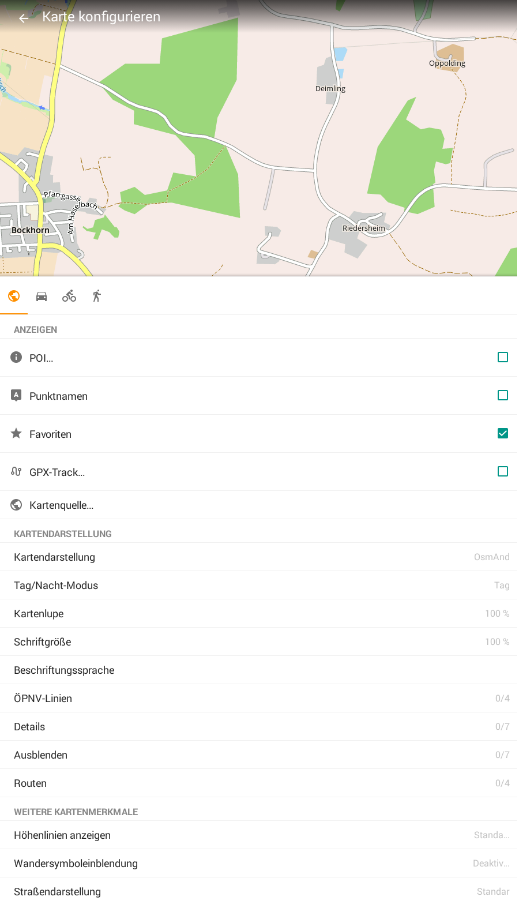
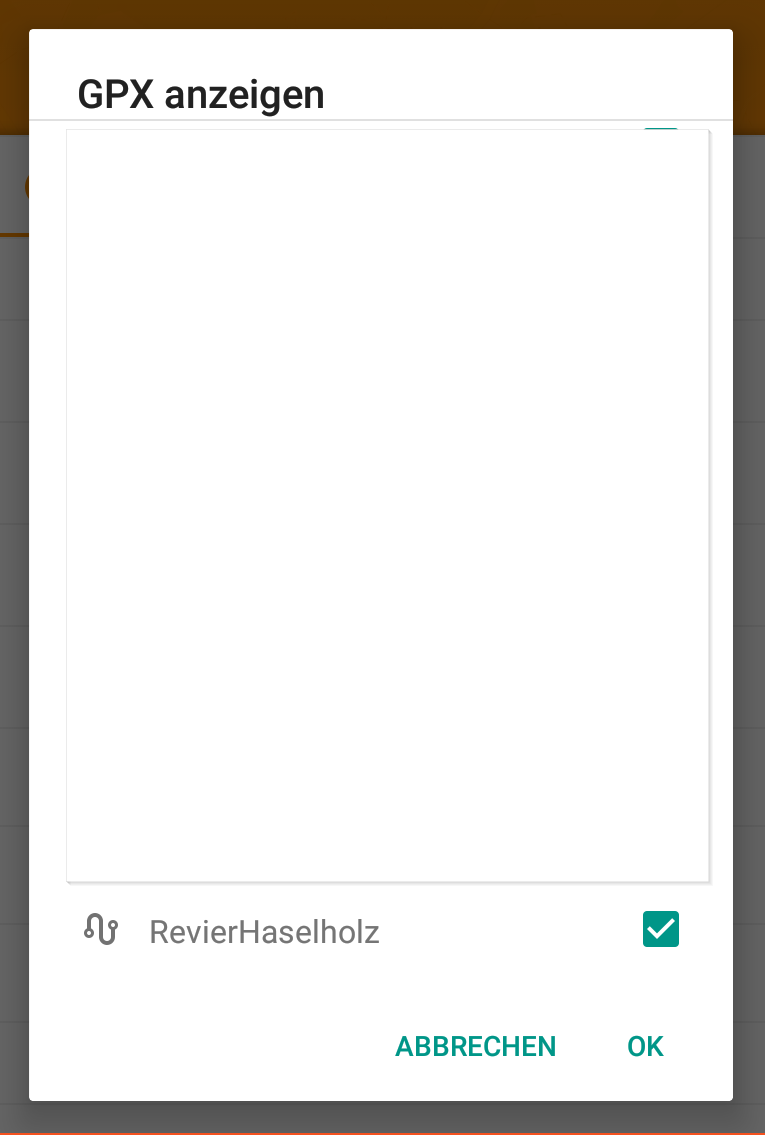
Eine tolle Sache, die dem Jäger eine grosse Hilfe ist.
Kann man jedem nur dringend empfehlen.
Danke an den Autor.
Danke, das freut mich 🙂 Ich hoffe, der zweite Teil wird ebenso nützlich sein. Grüße Boris.
Hallo Boris,
herzlichen Dank für die tolle Beschreibung! An einem Punkt hänge ich jetzt jedoch fest: die Übertragung der Favoriten klappt nicht :-/ Liegt das evtl. an der Anzahl (ca 140 Sitze)?
Einen einzelnen Sitz lässt mich die App verschicken, aber auch nur als Einzelpunkt ohne die Bezeichnung und Kategorie.
Weißt du Rat?
Gruß, Stefan
Hallo Stefan,
Hmm.. das ist natürlich ärgerlich 🙁 Bei mir funktioniert es aktuell mit GMail noch: Dort erhalte ich dann einen Dateianhang mit allen Punkt Infos. Falls Du ein Android basiertes Smartphone hast, hier noch ein paar Tipps (iPhone habe ich leider selber nicht):
1. Wenn Du auf das „Teilen“ Symbol tippst, wirst Du nach der App gefragt, die die Datei von Osmand entgegen nehmen soll (sofern Du nicht schon eine Standard App festgelegt hast). Du kannst hier versuchen eine andere (Mail-) App App auszuwählen. Vielleicht kannst Du die Daten so exportieren.
2. Osmand speichert die Favoriten in einer Datei namens favourites.gpx auf dem Smartphone. Zuerst musst Du den Speicherpfad finden. Diesen kannst Du anzeigen lassen mit: Menütaste – Einstellungen – Allgemeine Einstellungen – Datenordner. Jetzt kannst Du versuchen, mit einem Datei Browser (z.B. ES File Browser) in diesen Pfad zu navigieren und von dort die Datei favourites.gpx abzugreifen. Also entweder aus dem File Browser heraus direkt per Mail versenden oder z.B. auf einen Server abspeichern. Funktioniert so wahrscheinlich auch nur mit Android, da Apple glaube ich keinen direkten Zugriff auf das Dateisystem zulässt.
Viele Grüße
Boris.
Hi Boris,
Dein Tipp war goldwert – herzlichen Dank!!! Ich konnte die Datei separat verschicken aus dem Dateimanager des BlackBerry. Am Laptop war gar kein extra File Browser mehr erforderlich. Schon sind alle 140 Sitze in der Karte – genial!
Ein guter Platz ist auf jeden Fall für Dich reserviert – schreib mir doch mal, dann schick ich Dir die Jagdeinladung 🙂
WMH, Stefan
Hallo Stefan,
Super! freut mich, dass es geklappt hat 🙂
Danke für die Einladung; ich melde mich 😉
Schöne Grüße
Boris.
Ein Tip von mir.
Fdroid installieren. Gibts nicht im PlayStore. Die APK bei Fdroid herunterladen und installieren.
Danach öffnen und Osmand~ installieren.
Jetzt gibts keine Begrenzung beim Kartendownload. Außerdem kann man Höhenlinien und Hillshade Anzeigen lassen.
Gilt nur für Android.
Frohe Weihnachten